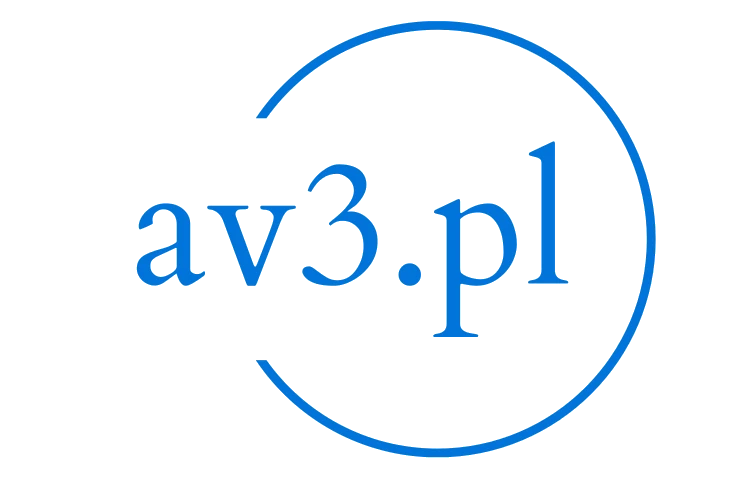Czy kiedykolwiek zastanawiałeś się, jak sprawdzić swój adres IP? Adres IP (Internet Protocol) jest unikalnym identyfikatorem przypisanym każdemu urządzeniu podłączonemu do sieci. To ważna informacja, która może być przydatna w różnych sytuacjach. W tym artykule dowiesz się, jak łatwo i szybko sprawdzić swój adres IP.
Jak sprawdzić swój adres IP na komputerze?
Aby sprawdzić swój adres IP na komputerze, możesz skorzystać z kilku prostych metod. Poniżej przedstawiamy kilka popularnych sposobów:
1. Sprawdź w ustawieniach systemowych:
Na systemach Windows:
- Otwórz menu Start i przejdź do panelu Sterowanie.
- Kliknij na opcję „Sieć i internet”.
- Wybierz „Centrum sieci i udostępniania”.
- Pod nazwą aktywnego połączenia znajdziesz informacje o swoim adresie IP.
Na systemach macOS:
- Kliknij na menu Apple w lewym górnym rogu ekranu.
- Wybierz „Preferencje systemowe”.
- Kliknij na ikonę „Sieć”.
- Wybierz połączenie, z którego korzystasz (np. Wi-Fi lub Ethernet).
- Adres IP zostanie wyświetlony obok etykiety „Adres IP”.
2. Skorzystaj z polecenia „ipconfig” lub „ifconfig”:
Aby sprawdzić adres IP za pomocą wiersza poleceń, możesz użyć komendy „ipconfig” na Windows lub „ifconfig” na macOS lub systemach opartych na Linuxie. Oto jak to zrobić:
Na systemach Windows:
- Otwórz wiersz poleceń. Możesz to zrobić, wpisując „cmd” w polu wyszukiwania menu Start i naciskając Enter.
- Wpisz „ipconfig” i naciśnij Enter.
- Twój adres IP zostanie wyświetlony obok etykiety „Adres IPv4”.
Na systemach macOS lub Linux:
- Otwórz terminal.
- Wpisz „ifconfig” i naciśnij Enter.
- Znajdź sekcję dla swojego połączenia sieciowego (np. „eth0” dla połączenia Ethernet lub „wlan0” dla połączenia Wi-Fi).
- Adres IP zostanie wyświetlony obok etykiety „inet”.
Jak sprawdzić swój adres IP na urządzeniu mobilnym?
Jeśli chcesz sprawdzić swój adres IP na urządzeniu mobilnym, takim jak smartphone lub tablet, możesz postępować według poniższych wskazówek:
1. Przejdź do ustawień sieciowych:
Na urządzeniach z systemem Android:
- Otwórz aplikację „Ustawienia”.
- Przejdź do sekcji „Sieć i internet” lub „Połączenia”.
- Wybierz swoje połączenie sieciowe (np. Wi-Fi lub Dane komórkowe).
- Znajdziesz tam informacje o swoim adresie IP.
Na urządzeniach z systemem iOS:
- Otwórz aplikację „Ustawienia”.
- Przejdź do sekcji „Wi-Fi” lub „Ustawienia komórkowe”.
- Wybierz swoje połączenie sieciowe.
- Adres IP będzie widoczny obok etykiety „Adres IP”.
2. Skorzystaj z aplikacji:
W sklepach z aplikacjami mobilnymi można znaleźć wiele bezpłatnych aplikacji, które umożliwiają sprawdzenie adresu IP urządzenia mobilnego. Wyszukaj w sklepie aplikacji frazy takie jak „IP address” lub „Network tools”, aby znaleźć odpowiednie narzędzie.
Często zadawane pytania (FAQ)
Jakie są różnice między adresem IP a adresem MAC?
Adres IP jest identyfikatorem przypisanym urządzeniu w sieci internetowej, natomiast adres MAC (Media Access Control) jest fizycznym adresem przypisanym karcie sieciowej urządzenia. Adres IP jest dynamicznie przydzielany przez dostawcę usług internetowych i może się zmieniać, podczas gdy adres MAC jest stały dla danej karty sieciowej.
Do czego można wykorzystać informacje o adresie IP?
Informacje o adresie IP mogą być wykorzystane w różnych celach, takich jak:
- Diagnozowanie problemów z siecią.
- Zabezpieczanie sieci przed nieautoryzowanym dostępem.
- Filtrowanie ruchu sieciowego.
- Umożliwianie dostępu zdalnego do urządzeń.
- Personalizacja doświadczenia online.
Czy każde urządzenie ma swój unikalny adres IP?
Tak, każde urządzenie podłączone do sieci internetowej ma swój unikalny adres IP. Dzięki temu możliwa jest identyfikacja i komunikacja między urządzeniami w sieci.
Mamy nadzieję, że ten artykuł pomógł Ci zrozumieć, jak sprawdzić swój adres IP. Pamiętaj, że adres IP może się zmieniać w zależności od Twojego dostawcy internetowego i rodzaju połączenia. Jeśli masz jakiekolwiek pytania, nie wahaj się ich zadać swojemu dostawcy internetowemu lub wyszukać dodatkowych informacji w sieci.
Zobacz także: