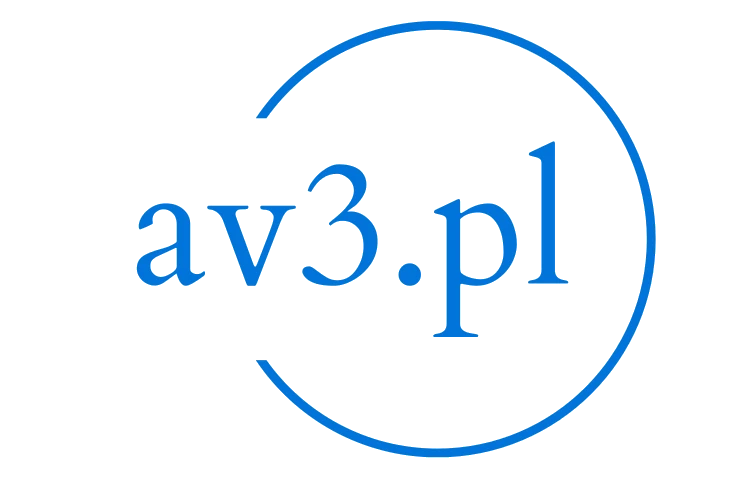W dzisiejszych czasach Internet odgrywa ogromną rolę w naszym życiu. Codziennie korzystamy z niego na różne sposoby, przeglądając strony internetowe, wysyłając wiadomości e-mail czy korzystając z aplikacji mobilnych. Czasami jednak może być konieczne sprawdzenie adresu IP swojego komputera, szczególnie w przypadku problemów z siecią lub konfiguracją sieciowego urządzenia. W tym artykule dowiesz się, jak sprawdzić IP komputera działającego na systemie Windows 10.
Metoda 1: Użycie polecenia „ipconfig” w wierszu poleceń
W systemie Windows 10 możemy sprawdzić IP komputera za pomocą wbudowanego polecenia „ipconfig”. Aby to zrobić, wykonaj następujące kroki:
- Otwórz menu Start i wpisz „cmd” w polu wyszukiwania.
- Wybierz program „Wiersz poleceń”.
- Wprowadź polecenie „ipconfig” i naciśnij klawisz Enter.
- W wynikach wyszukiwania znajdź sekcję „Karta Ethernet” lub „Karta sieciowa bezprzewodowa”.
- Pod sekcją „Adres IPv4” znajdziesz adres IP swojego komputera.
Metoda 2: Użycie ustawień sieciowych
Alternatywnie, możesz również sprawdzić IP swojego komputera za pomocą ustawień sieciowych. Postępuj zgodnie z poniższymi instrukcjami:
- Kliknij prawym przyciskiem myszy ikonę sieci w pasku zadań (na przykład ikonę Wi-Fi lub ikonę sieci przewodowej).
- Wybierz opcję „Otwórz ustawienia sieciowe”.
- W oknie „Ustawienia sieci i Internet” wybierz „Status” z menu po lewej stronie.
- Przewiń w dół, aż znajdziesz sekcję „Połączenia” lub „Karta sieciowa”.
- Kliknij na nazwę swojego połączenia (np. „Wi-Fi” lub „Ethernet”).
- W sekcji „Szczegóły” znajdziesz adres IP swojego komputera.
Metoda 3: Użycie strony internetowej
Istnieją również strony internetowe, które umożliwiają sprawdzenie adresu IP komputera. Możesz użyć wyszukiwarki internetowej i wpisać frazę „jak sprawdzić IP komputera”. Na wynikach wyszukiwania pojawią się różne strony oferujące tę usługę. Otwórz dowolną z nich i wykonaj instrukcje podane na stronie, aby sprawdzić IP swojego komputera.
Często zadawane pytania (FAQ)
Jak sprawdzić IP komputera na innym systemie operacyjnym?
Jeśli korzystasz z innego systemu operacyjnego niż Windows 10, procedura sprawdzania adresu IP może się nieco różnić. Dla systemu macOS możesz skorzystać z opcji „Preferencje systemowe” > „Sieć” lub użyć polecenia „ifconfig” w Terminalu. W przypadku systemu Linux możesz użyć polecenia „ifconfig” lub „ip addr show”.
Czy adres IP komputera może się zmieniać?
Tak, adres IP komputera może się zmieniać. Istnieją dwa główne rodzaje adresów IP: statyczne i dynamiczne. Adres IP statyczny jest przypisywany na stałe do danego urządzenia i nie zmienia się, chyba że zostanie ręcznie zmieniony. Natomiast adres IP dynamiczny jest przypisywany przez dostawcę usług internetowych (ISP) i może ulegać zmianie po restarcie urządzenia lub po pewnym czasie nieaktywności.
Czy mogę zmienić swój adres IP?
Tak, istnieją pewne sposoby zmiany adresu IP komputera. Możesz spróbować zresetować router lub skontaktować się z dostawcą usług internetowych (ISP), aby poprosić o przypisanie nowego adresu IP. Ponadto, istnieją też narzędzia i oprogramowanie, które mogą pomóc w zmianie adresu IP, ale należy z nimi postępować ostrożnie i zgodnie z obowiązującymi przepisami.
Teraz, gdy znasz różne metody sprawdzania IP komputera na systemie Windows 10, będziesz mógł łatwo odnaleźć ten ważny adres w razie potrzeby. Pamiętaj, że znajomość swojego adresu IP może być przydatna przy rozwiązywaniu problemów z siecią, konfiguracji urządzeń sieciowych i wielu innych sytuacjach.
Zobacz także: